Anyone using a Mac in the workplace knows it’s a productivity powerhouse. Not only do Macs run business staples like Microsoft Office and Google’s suite of online software but, thanks to Apple Silicon chips, modern Macs are absolute workhorses capable of driving advanced design, media creation, and scientific apps with ease.
But a Mac is more than just the apps it runs when it comes to productivity. The operating system that powers the Mac, macOS, is packed with little productivity features throughout. Some of my favorites, which users often overlook, are found in the Mac menu bar—that srtip that runs along the top of the screen and lets you access both individual app commands (such as File>Save) and shortcuts to system-wide tools.
Here are the three menu bar shortcuts I find most invaluable during the workday.
Passwords on the menu bar
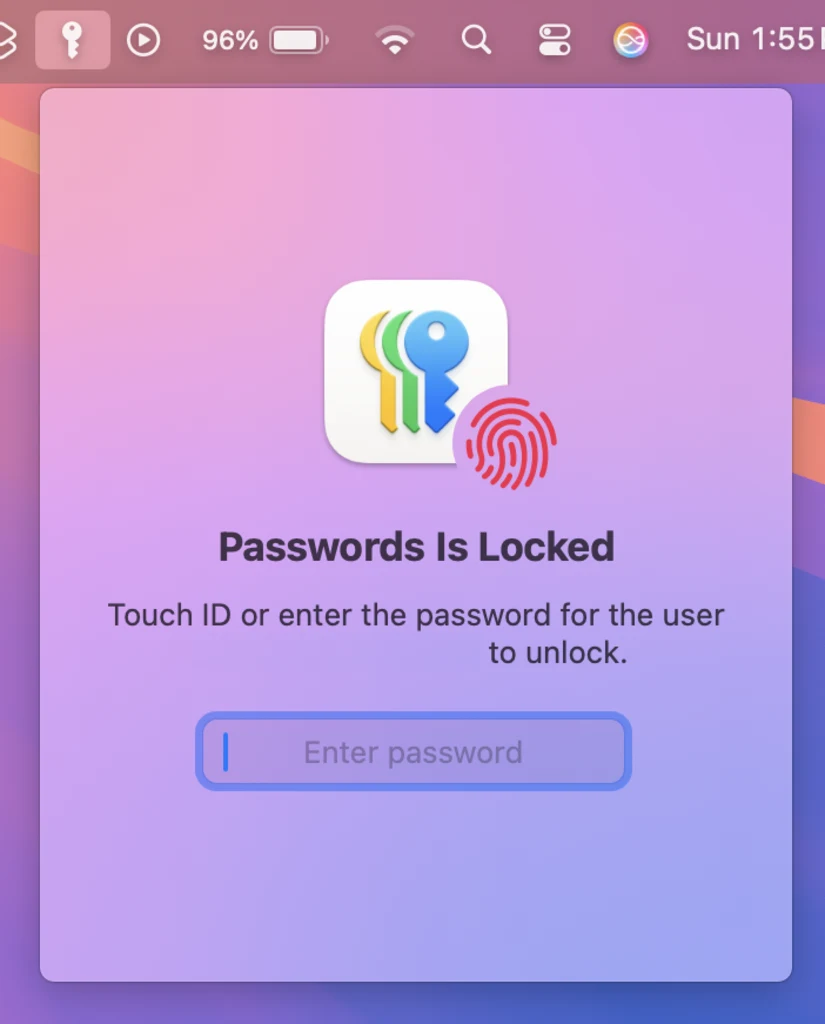
In September, with the release of macOS Sequoia and iOS 18, Apple introduced the new Passwords app. Passwords is a password manager that allows you to organize and sync your passwords across Mac, iPhone, iPad, and PC. And if you use multifactor authentication (MFA) for your online accounts, Passwords is where you can find the six-digit codes you need to enter whenever you log into an account.
Passwords is nearly identical on the Mac and iPhone, but, the macOS version of the app has a hidden feature that the iOS version does not: a Passwords menu bar shortcut. Click on the key icon in the menu bar, and verify with your fingerprint or password in the small drop-down menu that appears. You’ll then have access to a quick searchable database of all your passwords and verification codes, no matter which app you are currently working in.
Clicking on any password entry in the menu will display all its details, including the username, password, and verification codes associated with the account. You can copy any of those items to your clipboard for pasting into other fields. I use the Passwords menu bar shortcut to quickly copy and paste my VPN’s MFA code when the app requests it.
Apple hides the Passwords menu bar shortcut by default. You can turn it on by opening the Passwords app, selecting Passwords>Settings from the menu bar, and checking the “Show Passwords in Menu Bar” box in the settings window.
